Connecting to TVSecure with a Windows device
- On the laptop, click the Wi-fi icon located on the far right of the task bar along the bottom of your screen.
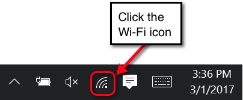
- Click TVSecure, then click Connect.
- When prompted for Network Authentication, enter your [Cardinal ID]@tvcc.edu and your usual Cardinal ID password. For example:
Wi-Fi Name: TVSecure
Username: [email protected]
Password: ********
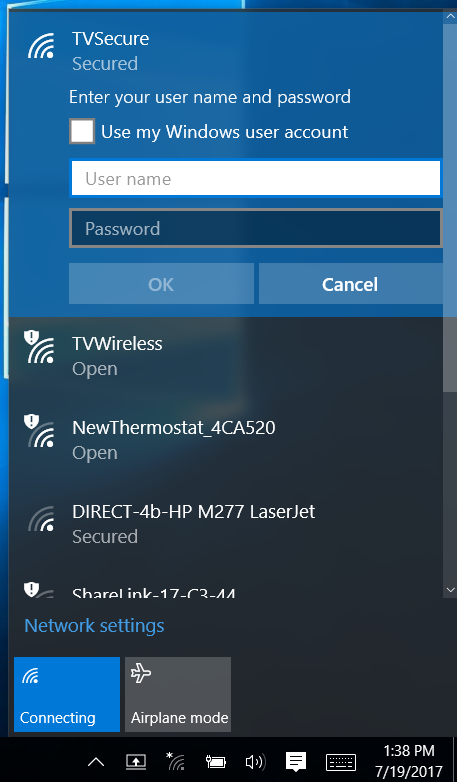
Connecting to TVSecure with an iPhone/iPad
- Go to Settings.
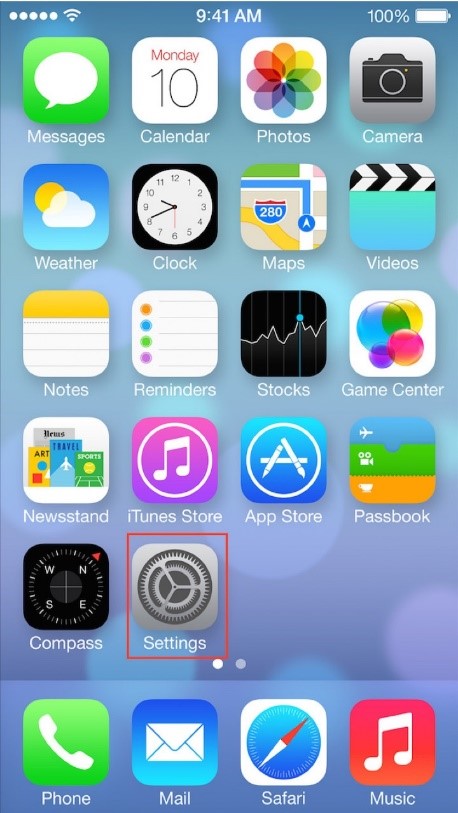
- In the Settings section, select Wi-Fi.
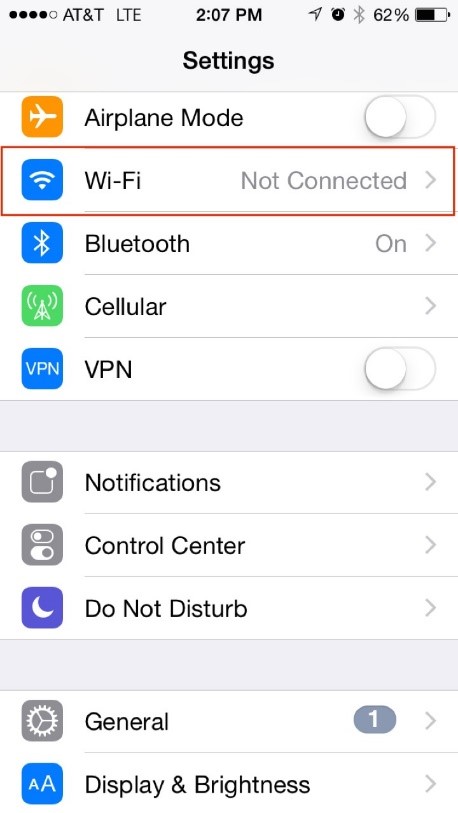
- In the Wi-Fi section, select TVSecure.
- On the next screen, enter your Cardinal ID and Password.
- Username is your Cardinal ID([email protected])
- Password is your Cardinal ID password.
- Select Join box at the top right of the screen to continue.
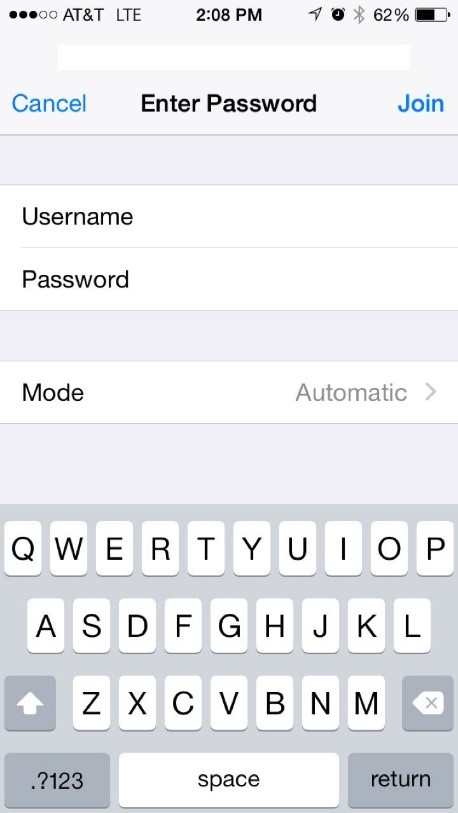
- On the Certificate screen, select "Accept" to continue. This will install a certificate that is only used for access into the TVSecure's wireless network.
- You will be automatically returned to the Wi-Fi screen. If the information was entered correctly, you will see the word "Connected" under TVSECURE, indicating that you are now on the network.
Connecting to TVSecure with an Android device
- Select the Settings icon. You can also press the Menu button on your device and select Settings to reach it.
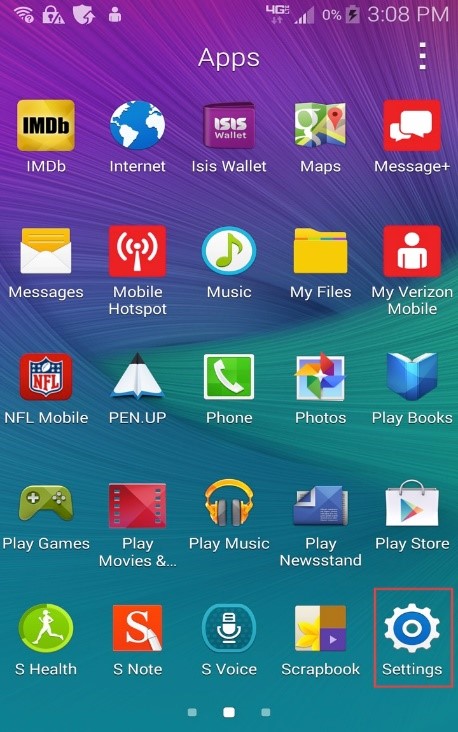
- On the Settings page, Select Wi-Fi. The option is typically located be within the page itself.
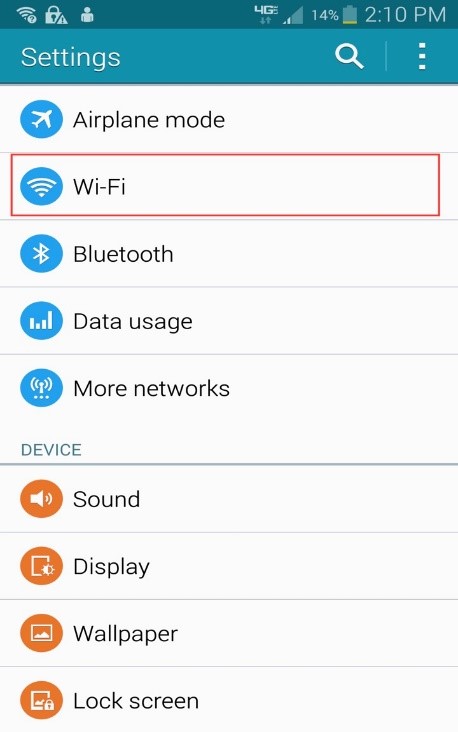
- If Wi-Fi is enabled (the Wi-Fi option should be switched to ON), the next screen should show the available Wi-Fi networks. Click on TVSecure
- This screen is the login prompt for the TVSecure wireless network. Enter the following
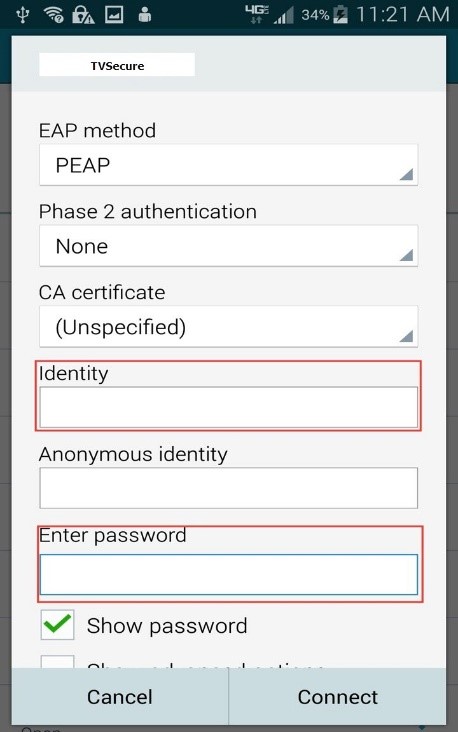
Identity – Cardinal ID (example: [email protected])
Password – Cardinal ID password
- Result: Your credentials will authenticate to TVSecure, and you will be connected to the selected wireless network.
Connecting to TVSecure with a MacOS device
- Click on the Wi-Fi icon located in the upper right of your screen, just to the left of the time. Select the network TVSecure from the list of wireless networks.
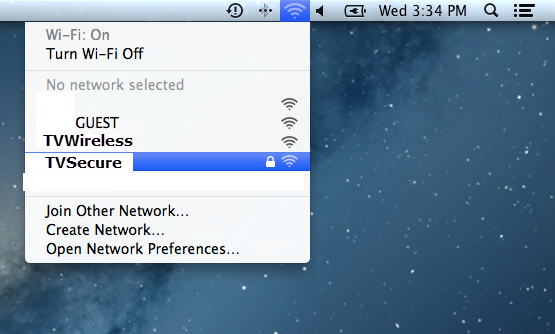
- MacOS will prompt you for your WPA 2 Enterprise credentials. Please enter your Cardinal ID (example: [email protected]) and password and click Join.
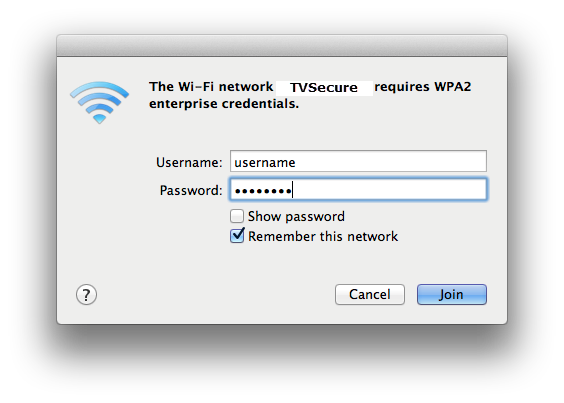
- When prompted by the Verify Certificate window, click the Continue button.
- In order to save these changes to your system, MacOS will prompt you for your machine's administrator username and password. This is not generally your Cardinal ID and password. Enter the administrator username and password and click Update Settings.
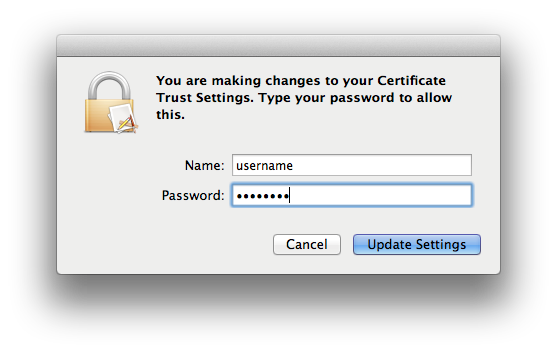
- You can now verify that you're connected to TVCC’s secure wireless infrastructure by viewing the Wi-Fi signal meter in the upper right-hand corner of your display.